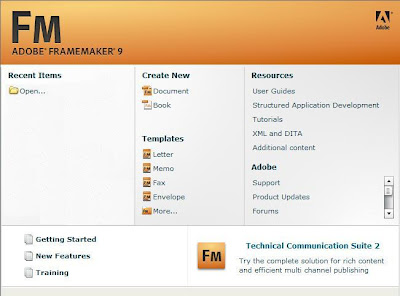Intro to FrameMaker
Note: Sorry, everyone. This blog is very outdated. I no longer use Framemaker for my work, so I have been unable to keep up with the changing versions. Regardless, you may find some of this information useful. I hope that you do.
FrameMaker is a high-end desktop publishing tool that is geared toward professional technical communicators. It is used to create books, technical manuals, and other long documents. For non-technical users, FrameMaker is usually superfluous. Word is cheaper, easier to use, and works great for simple documents. FrameMaker on the other hand, is a powerful tool that can quickly format 1000-page documents, publish in different formats, support various languages, and perform a variety of other complex tasks that are beyond the needs of the home user.
Note: Sorry, everyone. This blog is very outdated. I no longer use Framemaker for my work, so I have been unable to keep up with the changing versions. Regardless, you may find some of this information useful. I hope that you do.
FrameMaker is a high-end desktop publishing tool that is geared toward professional technical communicators. It is used to create books, technical manuals, and other long documents. For non-technical users, FrameMaker is usually superfluous. Word is cheaper, easier to use, and works great for simple documents. FrameMaker on the other hand, is a powerful tool that can quickly format 1000-page documents, publish in different formats, support various languages, and perform a variety of other complex tasks that are beyond the needs of the home user.
FrameMaker organizes text and graphics in various frames (or pages):
- Master pages are used to create rules for page layout, ensuring all pages of a similar type also have a similar look.
- Reference pages are used to create rules for formatting text and graphics.
- Body pages contain the bulk of the content.
See below or click a link in the contents section to the right of the page for some basic FrameMaker tutorials.
___________